Artistik Percetakan Inspirasi di Illustrator dan Photoshop

Pagi ini aku merapikan apartemen saya maka saya memutuskan untuk mengatur buku-buku saya, saya tidak membawa banyak buku ke San Fransisco, hanya yang saya sangat suka, dan di antara mereka ada Kitab Handy dari Artistik Percetakan: Koleksi letterpress Contoh dengan Spesimen Jenis, Ornament, Corner Fills, Borders, twister, Wrinklers, dan Freaks lainnya Fancy  . Saya suka buku ini karena ini penuh dengan contoh letterpress, seperti jenis, ornamen, mengisi sudut perbatasan dan banyak lagi. Jadi setelah beberapa menit memeriksa buku keluar saya memutuskan untuk merancang sesuatu menggunakan Illustrator dan Photoshop terinspirasi oleh beberapa karya seni yang saya lihat.
. Saya suka buku ini karena ini penuh dengan contoh letterpress, seperti jenis, ornamen, mengisi sudut perbatasan dan banyak lagi. Jadi setelah beberapa menit memeriksa buku keluar saya memutuskan untuk merancang sesuatu menggunakan Illustrator dan Photoshop terinspirasi oleh beberapa karya seni yang saya lihat.
Jadi, dalam tutorial ini saya akan menunjukkan Anda bagaimana untuk membuat surat efek gaya tekan vintage menggunakan Illustrator dan Photoshop. Proses ini cukup sederhana namun ini merupakan latihan yang baik dan akan membuat Anda pasti luas keterampilan.Langkah 1
Buka Illustrator dan membuat dokumen baru, ukuran tidak penting kita hanya akan menciptakan bentuk dasar dan kemudian di Photoshop kita akan menerapkan efek untuk memberikan gaya huruf tekan bagus.Jadi di Illustrator memulai dengan membuat lingkaran dan persegi panjang, lalu dengan Direct Selection Tool mengubah persegi panjang sehingga sisi kanan adalah Thant kecil kiri.
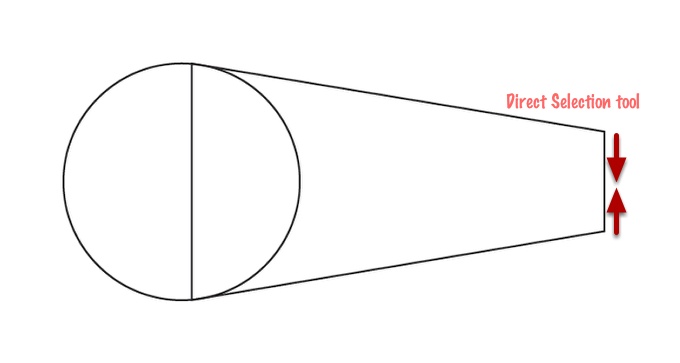
Langkah 2
Pilih kedua objek dan pergi ke>> Obyek Offset Path Jalur. 4mm Gunakan untuk Offset.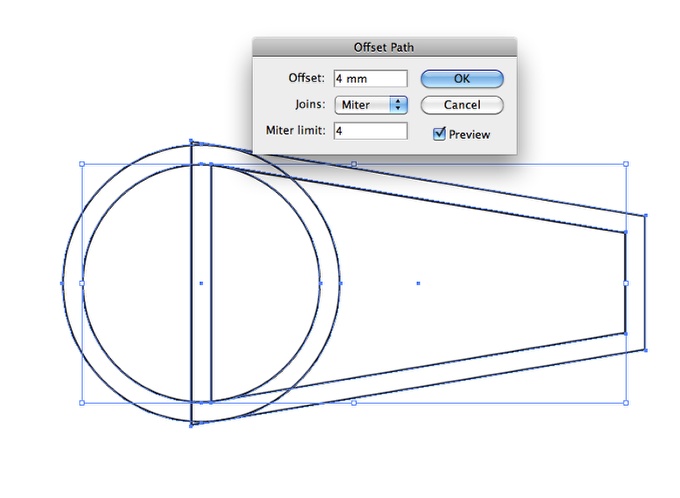
Langkah 3
Untuk penggunaan 3pt lingkaran untuk stroke dari lingkaran dalam, dan untuk 4pt menggunakan kotak untuk objek batin yang. Setelah Anda menerapkan perintah disajikan di kedua objek tetapi 2mm menggunakan. Idenya adalah menciptakan elemen lain di antara mereka. Jadi untuk persegi panjang yang menerapkan stroke berlari dengan memilih opsi dashed Line. Gunakan 1pt untuk lari dan 5pt untuk jeda. Juga pastikan Cap dan Corner adalah dengan opsi lengkung.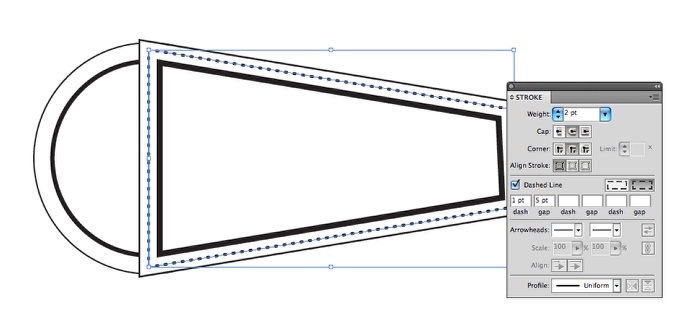
Langkah 4
Ulangi hal yang sama untuk lingkaran tetapi kemudian gunakan pilihan Square untuk Cap dan Corner.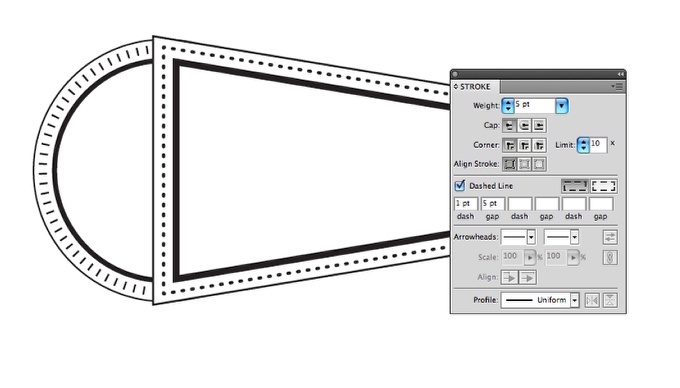
Langkah 5
Waktu untuk mengisi obyek. Illustrator dilengkapi dengan beberapa Swatch Perpustakaan benar-benar bagus, pergi ke Window> Swatch Perpustakaan> Pola> Basic Graphics> Dasar Lines. Pilih terakhir yang garis-garis vertikal. Isi lingkaran dengan yang satu.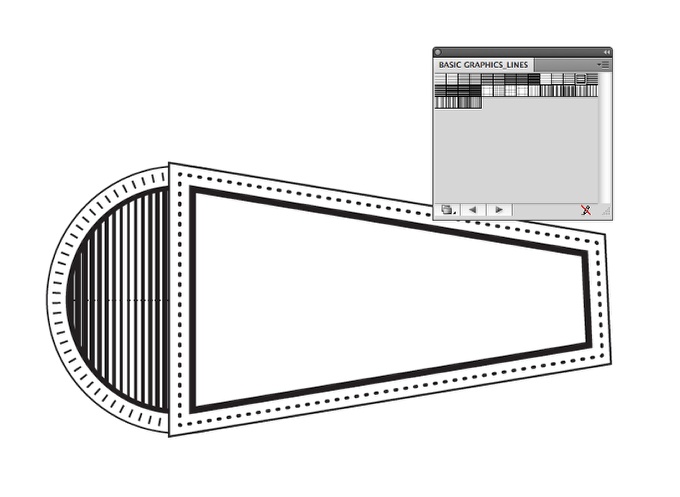
Langkah 6
Untuk persegi panjang dimodifikasi dengan segmen Line Tool (/) buat 2 baris seperti gambar di bawah ini.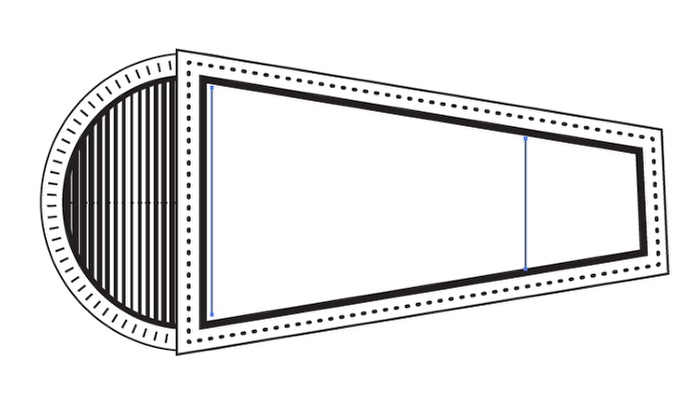
Langkah 7
Dengan Tool Blend (W) pilih salah satu lalu pada baris lain untuk menciptakan campuran efek. Setelah itu klik dua kali pada icon alat campuran untuk membuka Pilihan Blend. Ubah Penjarangan untuk Tertentu Langkah dan menggunakan 69 stepts.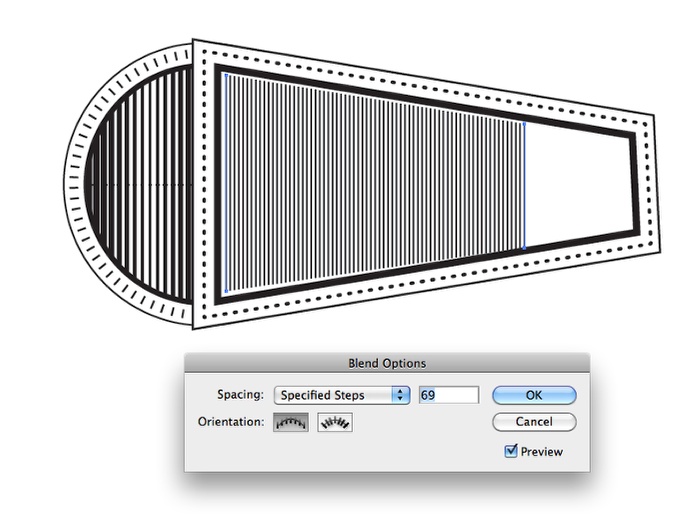
Langkah 8
Duplicate kedua objek dan memutar mereka. Setelah itu menambahkan lingkaran dengan dan ulangi efek offset sama kita dibuat pada langkah sebelumnya. Di pusat add sqare dan putar 45 º. Ulangi efek offset sama tetapi mengisi objek di pusat te hitam. Juga perhatikan bahwa lingkaran besar memiliki stroke bertitik, bahwa salah satu dilakukan dengan menggunakan 7pt untuk berat, 1pt untuk lari dan 10pt untuk kesenjangan dengan topi bulat.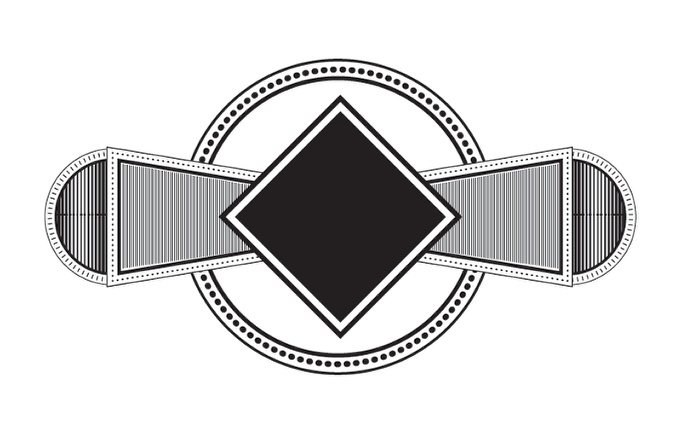
Langkah 9
Untuk lingkaran besar mengisi mari kita menggunakan Perangkat Blend sekali lagi. Jadi salin lingkaran (Command + C) dan paste di tempat (Command + F), kemudian mengubah ukurannya sedikit (1). Copy dan paste di tempat lagi dan membuat salinan baru jauh lebih kecil (2).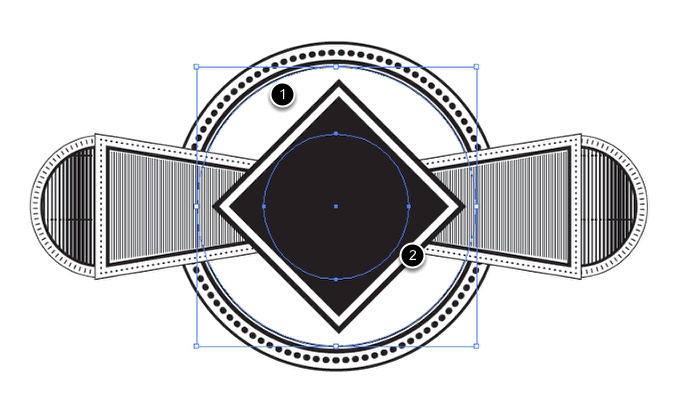
Langkah 10
Menerapkan Blend Tool (w) dengan mengklik 2 lingkaran. Kemudian klik ganda pada objek campuran untuk mengeditnya. Gunakan Ditentukan Langkah dengan 30 Langkah. Juga saya digunakan 2pt untuk berat Stroke.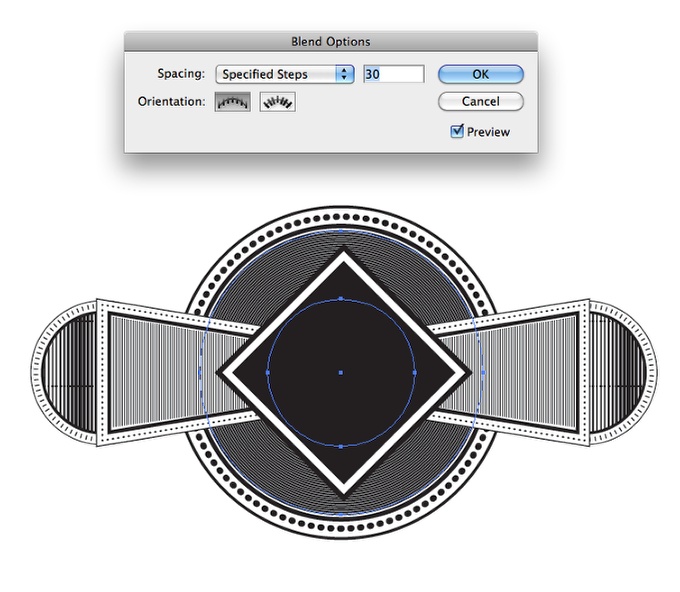
Langkah 11
Di sini saya hanya menambahkan Simbol Abduzeedo dan kata Abduzeedo menggunakan Type Tool pada Path, di mana saya duplikasi lingkaran besar untuk digunakan sebagai referensi untuk jalur efek.
Langkah 12
Pergi ke Window Swatch> Perpustakaan> Pola> Basic Graphics> Dasar Graphics_Textures dan. Setelah bahwa membuat persegi panjang kemudian mengisinya dengan salah satu tekstur. Bagian Illustrator dilakukan, sekarang saatnya untuk Photoshop.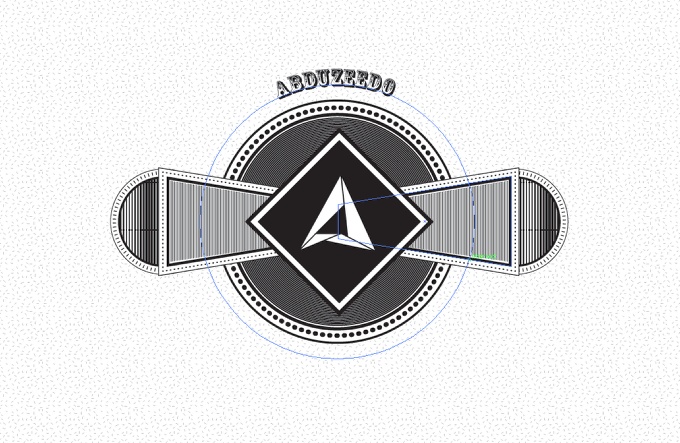
Langkah 13
Buka Photoshop dan hal pertama yang harus dilakukan adalah mengimpor tekstur, tekstur kertas tua. Yang saya gunakan adalah dari Shutterstock dan Anda bisa mendapatkannya di http://www.shutterstock.com/pic-43075990/stock-photo-the-old-shabby-pape ...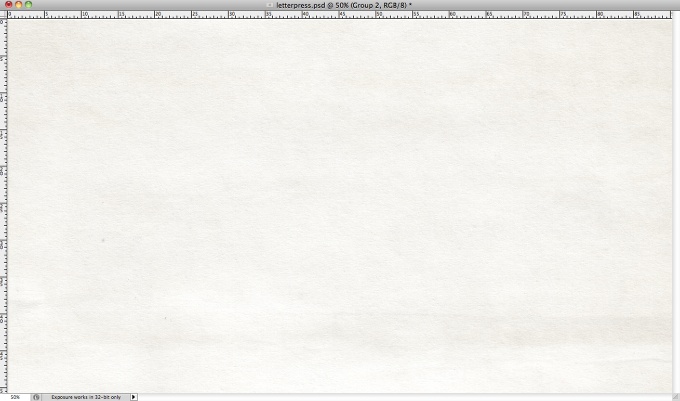
Langkah 14
Salin persegi panjang dengan tekstur dari Illustrator dan paste di Photoshop. Kemudian di Photoshop mengubah lapisan's Blend Mode menjadi Color Burn.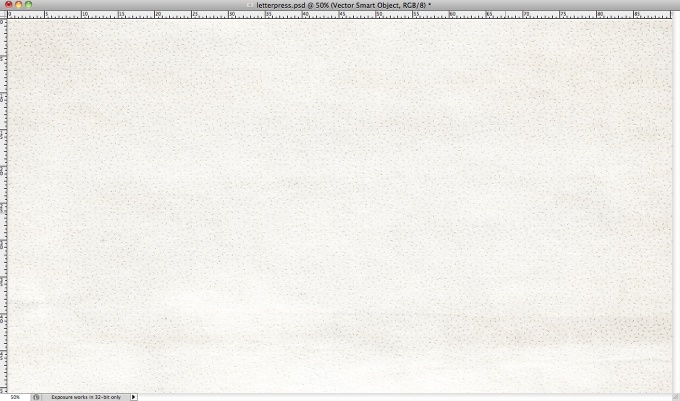
Langkah 15
Sekarang salin seluruh simbol tanpa kata Abduzeedo di Illustrator dan paste di Photoshop. Pastikan bahwa latar belakang lambang adalah putih.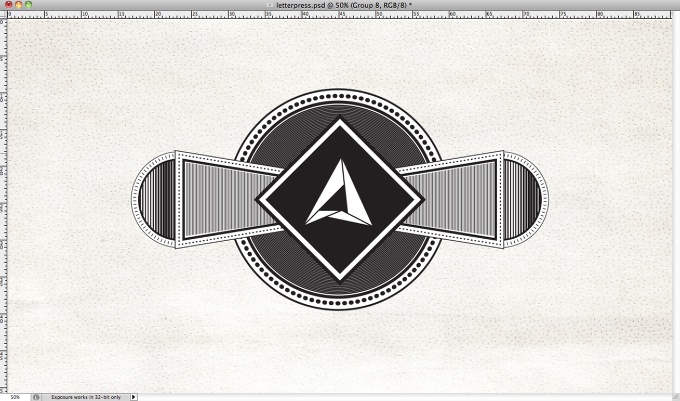
Langkah 16
Gandakan simbol 4 kali bergerak sebuah piksel beberapa Facebook setiap salinan dalam rangka untuk menciptakan efek 3D.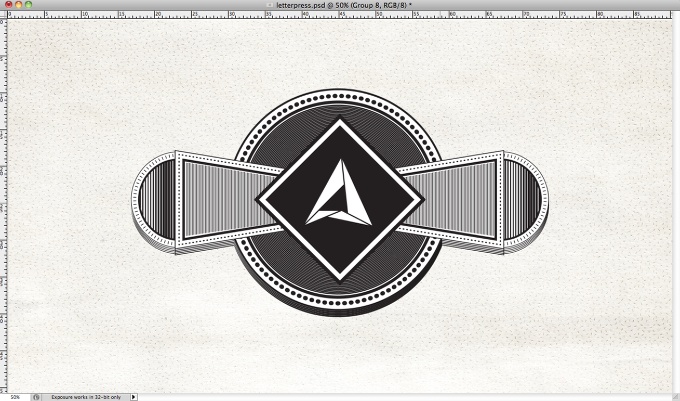
Langkah 17
Ke> New Adjustment Layer Layer Hue> dan Saturation. Gunakan 40 untuk Hue, 40 untuk Saturation dan Lightness 14 untuk itu. Juga pastikan bahwa lapisan penyesuaian adalah di atas lapisan lainnya.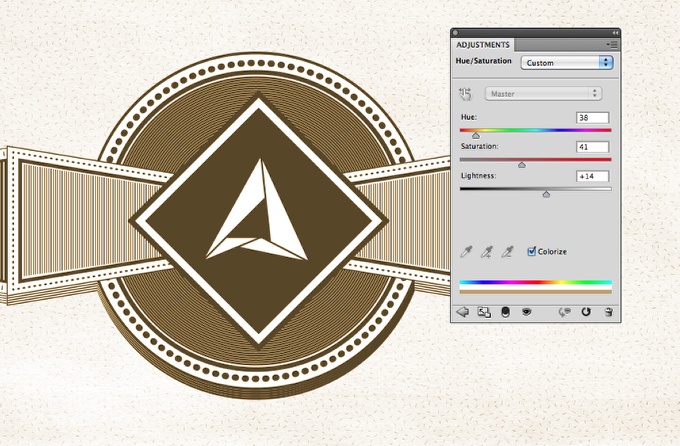
Langkah 18
Pergi ke Layer New Layer Adjustment> Levels>. Gunakan 0, 0,55 dan 255 untuk tingkat Input, perubahan output hitam menjadi 73.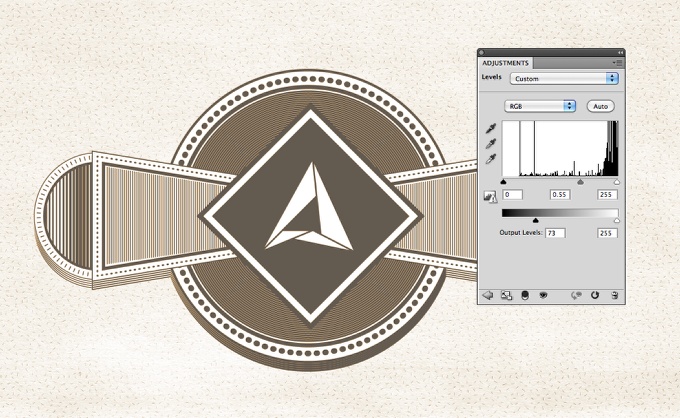
Langkah 19
Berikut adalah contoh dari warna akhir Anda harus memiliki dalam hal ini. Perhatikan Saya juga menambahkan teks lain di bagian bawah.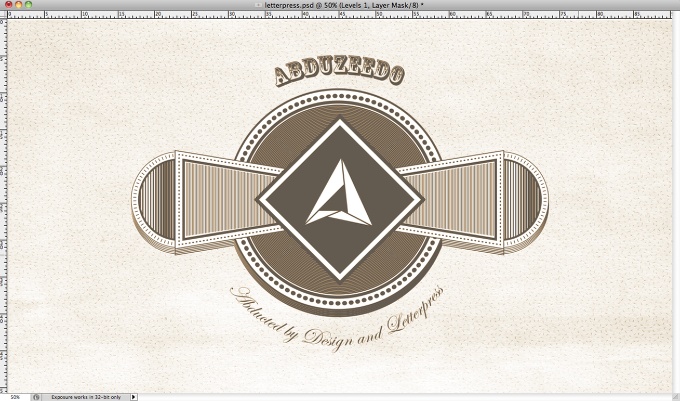
Langkah 20
Dengan Magic Wand Tool (W) mengubah toleransi terhadap 3 kemudian pilih bagian dari tekstur kertas tua. Setelah itu pergi ke Pilih> Serupa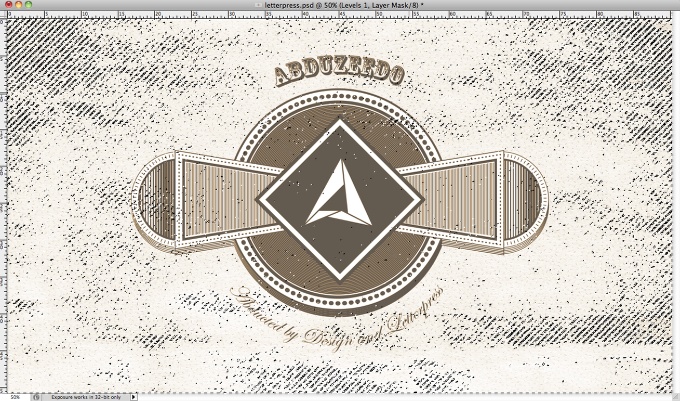
Kesimpulan
Kelompok semua objek (teks, dan bentuk) ke dalam folder kemudian dengan pemilihan tenda masih aktif pergi ke Layer> Layer Mask> Hide Selection. Masker ini akan membuat efek Anda terlihat jauh lebih realistis. Anda juga dapat mengubah mode warna campuran linear membakar atau bahkan warna bakar agar terlihat seperti super tua dan dibakar, namun Anda harus duplikat beberapa kali untuk membuatnya cukup gelap.Anyway, tutorial ini hanya latihan saya memutuskan untuk melakukan saat memeriksa sebuah buku yang disebut Kitab Handy dari Artistik Printing. Saya suka menemukan inspirasi dari buku dan mencoba untuk menciptakan kembali gambar saya melihat dan suka dalam rangka meningkatkan keterampilan saya.


 05.16
05.16
 wildan outsider
wildan outsider



0 komentar:
Posting Komentar